

Now I can copy and paste it anywhere I want. I’ve chosen the default Precision of 1 and clicking “MARKUP” at the top gives me access to my cleaned code. I generally find a “Precision” of 1 or 2 to be indistinguishable from the original and usually reduces the size of the file to around 70% of the original. You can customize everything over on the right hand panel, but I find the defaults are always good for me.
#ADOBE ILLUSTRATOR SVG EXPORT ENABLE CODE#
SVGOMG optimizes your images by removing extra vector points and taking out extra code like the Adobe Illustrator comment that we get when we paste directly from Illustrator. Instantly your SVG shows up in the browser. Go ahead and copy what you’ve got from Illustrator, click “Paste markup” and paste it right into the textbox that appears. When you open SVGOMG you’ll see the option to “Paste markup”. Thing is, I could shave off about 30% of the file size if I optimize it, and Jake Archibald’s excellent SVGOMG makes it super easy. Now I could go ahead and paste that inline into a site, or in my code editor create a new file called treehouse.svg and paste that as the contents, and it’ll work just fine. Select your new logo, and here’s what I get when I copy and paste mine from Illustrator. It’s worse than the original, but hey, we’re just having fun, right? Now you should have this inner-gear looking creation. Then bring up the Pathfinder window (Window => Pathfinder) and choose “Exclude” to cut out the logo from the circle. Choose Horizontal Align Center and Vertical Align Center. Then select both the logo and circle and click the Align panel. Just for fun, I’ll put the logo inside a circle and subtract the logo from the circle.įirst draw the circle a bit bigger than the logo and make sure it’s got a fill color. Select all => Copy => Paste into your Illustrator document and you’ve quickly got a vector object to work with. Find it here and click Raw to see just the code. I’ll be grabbing the Treehouse logo partly because it’s simple and has little SVG code to it. Get your SVGįor this example, I’ll be getting a logo from this fantastic SVG Logo repo. We can clean up this workflow substantially and leave my downloads folder nice and tidy just by copying and pasting. I used to save the file, bring it into Illustrator, edit it, save over the file, then bring that new version into VS Code for use on the site. I often find myself wanting to take an svg I find online into Illustrator for some tweaking before bringing it into the site I’m working on. It’s a neat trick for quick prototyping for a website, or for getting an SVG into Illustrator without having to save files and drag them onto your artboard. Or copy any SVG code and paste it into Illustrator. It’s dead simple, so I’ll just give you the TLDR:Ĭopy any vector from Illustrator and paste it into any text area.

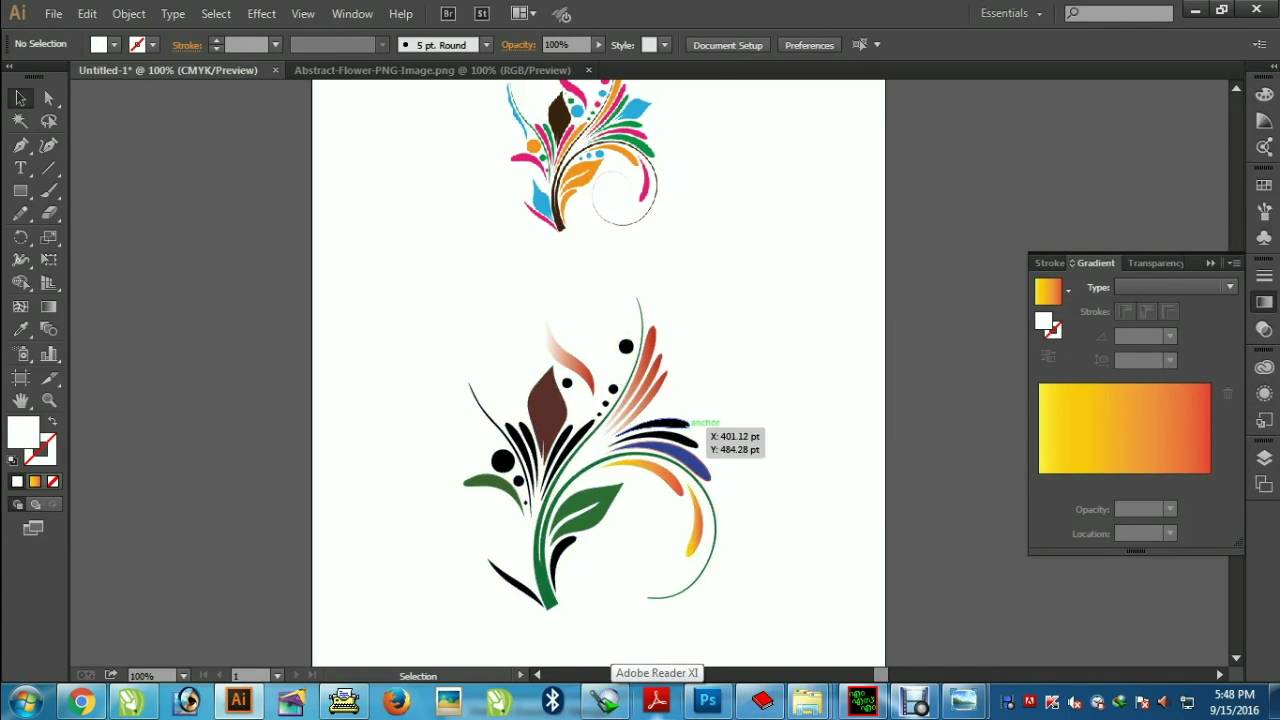
My coworker stumbled on a pretty neat trick that allows for quickly getting any vector in Adobe Illustrator into an SVG code output, and vice versa.


 0 kommentar(er)
0 kommentar(er)
